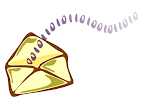nagios-config-build Released
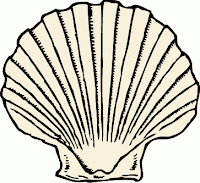
I wrote some shell scripts to generate Nagios configuration files, and I finally decided to publish them on Freshmeat . The initial version is crude, and has some hard-coded information, but it is still better than trying to edit the .cfg files by hand. Here is a brief description nagios-config-build is a group of shell scripts that generate Nagios configuration files from a list of hostnames. It automatically resolves IP addresses from DNS, and provides a quick way to manage a large number of hosts without having to set up a complicated system. Nagios is more than just a server monitoring tool. From the Nagios website: " Nagios is a powerful monitoring system that enables organizations to identify and resolve IT infrastructure problems before they affect critical business processes." Systemnotes.org download: http://www.systemnotes.org/download/shell/nagios-config-build.html Freshmeat project: http://freshmeat.net/projects/nagios-config-build Please feel free to use thi...