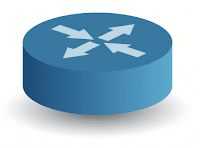 When studying for a Cisco certification such as CCNA, CCNP, CCIP, or CCIE, there is nothing like having real routers and switches to play with, but it can get expensive to build a lab to study with.
When studying for a Cisco certification such as CCNA, CCNP, CCIP, or CCIE, there is nothing like having real routers and switches to play with, but it can get expensive to build a lab to study with.There is an excellent simulator that is free, but the users must supply their own Cisco IOS software. Once it is set up, the simulated routers, switches, and firewalls act as if they were real hardware. That gives the user flexibility to play with the real Cisco IOS from command prompts on the simulated hardware.
What is GNS3?
GNS3 is a graphical network simulator that allows you to design complex network topologies. You may run simulations or configure devices ranging from simple workstations to powerful Cisco routers. It is based on Dynamips, an IOS emulator which allows users to run IOS binary images from Cisco Systems and Pemu, a PIXOS emulator to emulate PIX firewalls.
Where Can I Download GNS3?
http://www.gns3.net
How To Configure GNS3
This installation assumes you have a cisco router image (c3640), and a pix firewall image pix722-10.bin. You're on your own for finding these, but check with http://cisco.com, or ask you local network administrator where you can get them.
This is how I set it up on Windows XP:
1.) Install GNS3.
c:\cisco\GNS
2.) Put the two files in a subdirectory
c:\cisco\GNS\images
3.) Run the GNS3 gui, and configure the router.
- IOS images and hypervisors
-- Select the image file (browse to c:\cisco\GNS\images for the c3640 image)
Leave defaults for RAM, etc. Set working directory, if desired.
4.) Set up PIX (not in the IOS images screen)
Go to Edit / Preferences
Select Pemu
Browse to PIX image file (C:\cisco\GNS\images\pix722-10.bin)
Select Apply or OK
Set working directory, if desired
5.) Restart GNS3
Running GNS3
- Drag a Router c3600 icon to the middle screen
- Right-click on the R0 Image, and select start
- Right-click on the R0 Image, and select console
- Click inside the console, and press enter
After going through some setup prompts that come from the configure command, there should be a prompt such as:
Press RETURN to get started!There you have it. A virtual Cisco router to configure as you like.
Router>en
Password:
Router#sh run
Building configuration...
Current configuration : 498 bytes
!
version 12.1
no service single-slot-reload-enable
service timestamps debug uptime
service timestamps log uptime
no service password-encryption
no service dhcp
!
hostname Router
!
enable secret 5 $1$q1UW$mtKU87u8.A8a8BLxsNGyB/
enable password enable
!
!
!
!
!
ip subnet-zero
!
!
!
--More--
!
!
!
ip local pool setup_pool 10.10.10.1 10.10.10.100
ip classless
ip http server
!
dialer-list 1 protocol ip permit
dialer-list 1 protocol ipx permit
!
line con 0
line aux 0
line vty 0 4
password vt
login
!
end
Router#
