HowTo Install Multi Gnome Terminal using Yum
Note: This procedure is for non-standard, unsupported software. The dag repository is outside of Redhat's control, but has some very useful software.
Since multi-gnome-terminal has several dependencies, it is easier to install using yum.
First, Install Yum
* Install yum from your distribution
$ rpm -Uvh
/RPMS/rhel-3-i386-as/yum-2.2.0-1.noarch.rpm
* Modify /etc/yum.conf
Standard yum.conf for rhel-3-U6 (change as required):
[main]
cachedir=/var/cache/yum
debuglevel=2
logfile=/var/log/yum.log
pkgpolicy=newest
distroverpkg=redhat-release
tolerant=1
exactarch=1
obsoletes=0
[rhel-3-U6-i386-as]
name=Red Hat Enterprise Linux 3 Update 6 i386 AS
baseurl=http://yum.mydomain.com/rhel-3-U6-i386-as/
* Then, add the dag repository to /etc/yum.conf
[dag]
name=Dag RPM Repository for Red Hat Enterprise Linux
baseurl=http://apt.sw.be/redhat/el3/en/i386/dag
Now, Install and Configure multi-gnome-terminal
1. Install multi-gnome-terminal
1. yum install multi-gnome-terminal
2. Add launcher to task bar
1. Name: multi-gnome-terminal
2. Command: /usr/bin/multi-gnome-terminal
3. Icon:
/usr/share/pixmaps/multi-gnome-terminal.png
3. Launch multi-gnome-terminal
1. multi-gnome-terminal &
2. or click on launcher icon
4. Configure Console Colors
1. On the "Settings" menu, select "Tab Preferences"
2. Select the "Colors" tab
3. On the Forground/background color drop-down, select "black on white"
4. Select the "Image" tab
5. Check "Shaded Background", and make it less than -50%, so it is almost white
6. Select a background pixmap, if desired
5. Configure keybindings
1. On the "Settings" menu, select "Keybindings"
2. Under the Action Dropdown box, select
1. "Shell->New Tab"
2. Press the keys, "Ctrl-Shift-t"
3. Click on the add button
4. Click on the clear button under the Keybinding label
5. "Shell->HSplit"
6. Press the keys, "Ctrl-Shift-h"
7. Click on the add button
8. Click on the clear button under the Keybinding label
9. "Go Right"
10. Press the keys, "Ctrl-Page Down"
11. Click on the add button
12. Click on the clear button under the Keybinding label
13. "Go Left"
14. Press the keys, "Ctrl-Page Up"
15. Click on the add button
16. Click on the clear button under the Keybinding label
17. "All bonded"
18. Press the keys, "Ctrl-Alt-b"
19. Click on the add button
20. Click on the clear button under the Keybinding label
21. "All unbonded"
22. Press the keys, "Ctrl-Alt-u"
23. Click on the add button
24. Click on the clear button under the Keybinding label
3. Click on the OK button
Why so much configuration?
It is really optional, but the steps listed make the program function like a normal gnome-termial window, so the appearance and keystrokes will be similar. Of course, you are welcome to configure it however you want.
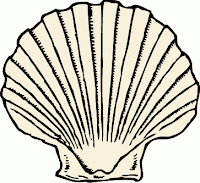
Comments