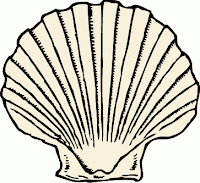
An alias is a built-in way of modifying the way a command works, or it is used as a shortcut for another command. For example, you may find that you often type "ls -l", or "ls -ltr", and think it would be nice if you could type less characters. You can create an alias, so that all you would have to type is "ll", instead of "ls -l."
To add an alias to your .bashrc file:
$ vi ~/.bashrcInsert these lines:
alias ls='ls --color=tty'
alias ll='ls -l'In order for the new alias to take effect, you can open a new console, login again, or simply source your .bashrc file. You also have the option of running bash again to open a new shell, or just running the alias command. What do I mean by source the file? You can either run a script, or have the shell read the variables in a script without actually running it. This is called sourcing a file, and is accomplished by typing either "source", or "." followed by the file to source, e.g.
$ source ~/.bashrcor
$ . ~/.bashrcSometimes the word source is easier to read than a dot, but either method will work fine.
Note that you don't need to be root to access your home directory. "~/" is a shortcut for wherever your home directory happens to be (e.g. /mountpoint/home/me, or /home/users/someone). Also, the dot "." is used for hidden files, so if you do
$ ls ~/ it won't show up, but if you do
$ ls -a ~/ it will.
There are some common aliases you may have by default. To view your current aliases, type alias by itself, or "alias -p":
$ alias -palias cp='cp -i'
alias l.='ls -d .* --color=tty'
alias ll='ls -l --color=tty'
alias ls='ls --color=tty'
alias mv='mv -i'
alias rm='rm -i'
alias vi='vim'
Other Uses"What else can this be used for?", you ask. Anything you use often enough -- usually something smaller than a script, but too long to type frequently. How about changing to a common directory? Of course, to go home, type:
$ cdTo go to the previous directory, type:
$ cd -Maybe you would like something like "sales" to take you to /home/dept/sales.
alias sales='cd /home/dept/sales'
UnaliasWhat happens if you make a mistake, or you use your account on a host that has a shell that does not support your alias? For example, you log into a sun box, and the ls alias is not valid. The quick fix is to simply run "unalias ls."
So, go have some fun with aliases. Here are a few ideas to try:
alias h='hostname'
alias myprogram='/usr/local/bin/myprogram'
alias taillog='tail -f /var/log/messages'
alias which='alias | /usr/bin/which --tty-only --read-alias --show-dot --show-tilde'
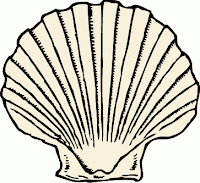 I wrote some shell scripts to generate Nagios configuration files, and I finally decided to publish them on Freshmeat. The initial version is crude, and has some hard-coded information, but it is still better than trying to edit the .cfg files by hand.
I wrote some shell scripts to generate Nagios configuration files, and I finally decided to publish them on Freshmeat. The initial version is crude, and has some hard-coded information, but it is still better than trying to edit the .cfg files by hand.
