Basic Linux Networking Tools
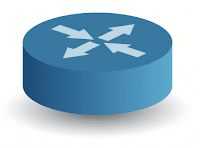
Verify Network Connection Most people, who have been around redhat linux for a while, know how to check the IP address, and MAC address using ifconfig. Next, they would typically use route -n (or netstat -r) to find the gateway, and then ping it to verify a connection. Then maybe check duplex and speed using ethtool. Check the IP Address # ifconfig eth0 eth0 Link encap:Ethernet HWaddr 00:15:17:C1:54:D4 inet addr:10.10.5.67 Bcast:10.10.5.255 Mask:255.255.255.0 inet6 addr: fe80::215:17ff:fec1:54d4/64 Scope:Link UP BROADCAST RUNNING MULTICAST MTU:1500 Metric:1 RX packets:342967 errors:0 dropped:0 overruns:0 frame:0 TX packets:353260 errors:0 dropped:0 overruns:0 carrier:0 collisions:0 txqueuelen:1000 RX bytes:64963573 (61.9 MiB) TX bytes:262444897 (250.2 MiB) Memory:b8820000-b8840000 Discover the Gateway Address Then, it is common to check the default route with route -n, or netstat -nr. # route -n Kernel...